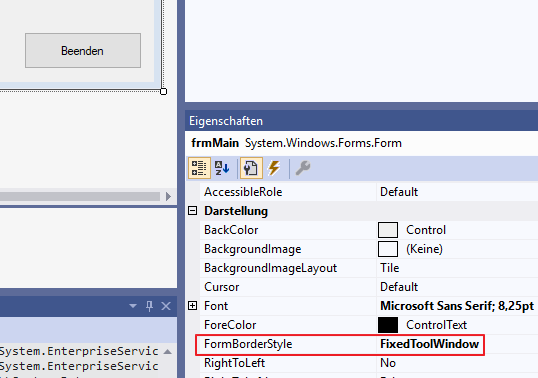EINFÜHRUNG IN VB.NET: GRUNDLEGENDES
Version: Visual Studio Community 2019
Auch diese Anleitung ist sehr oberflächlich gehalten. Es dient hauptsächlich für die Auffrischung des mal vorhandengewesenes Wissens. Wer mehr Details und Hintergrundinformationen benötigt, ist bei dieser Anleitung daher falsch und sollte sich alternative Quellen suchen.
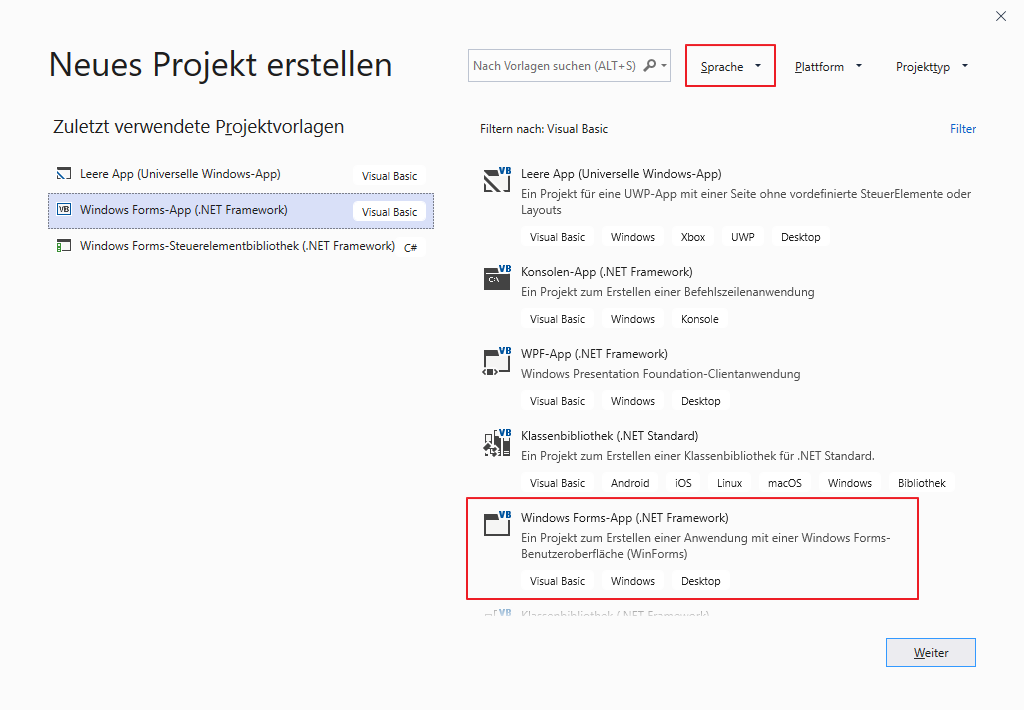
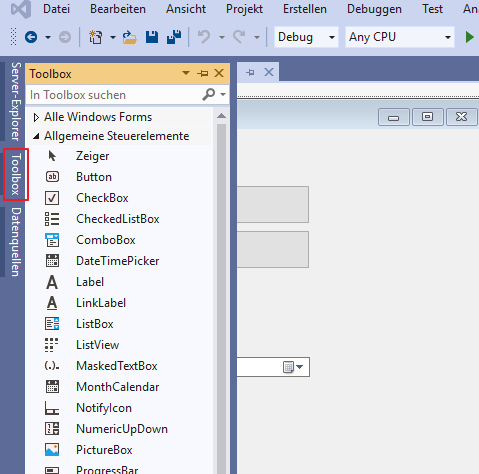
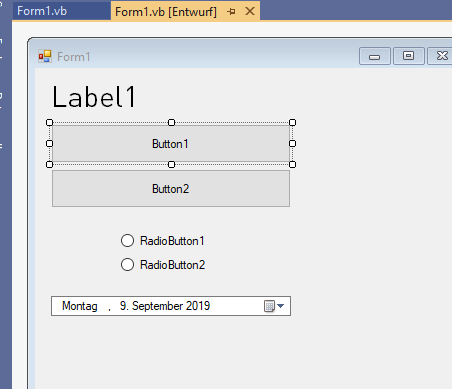

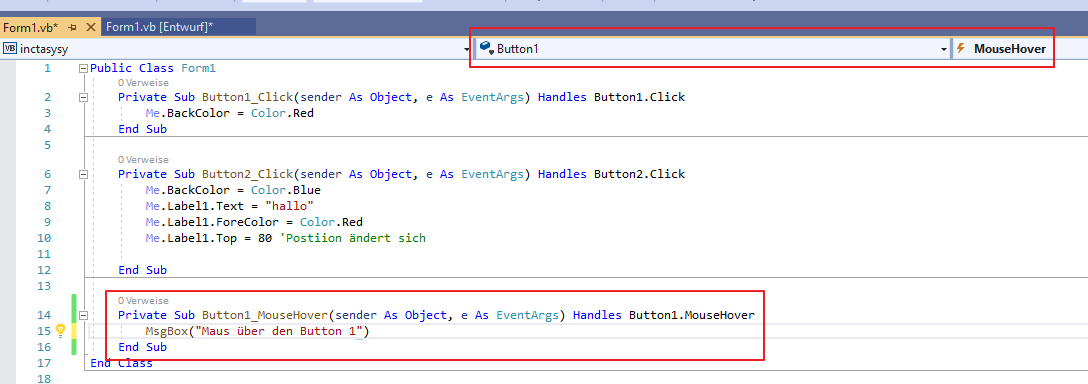
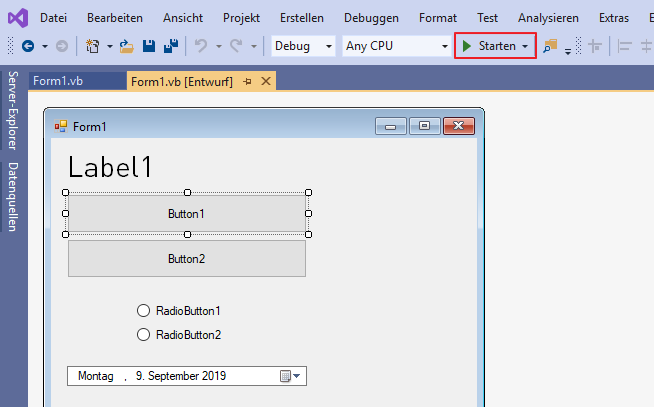
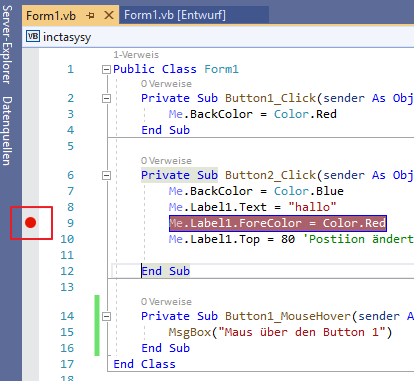
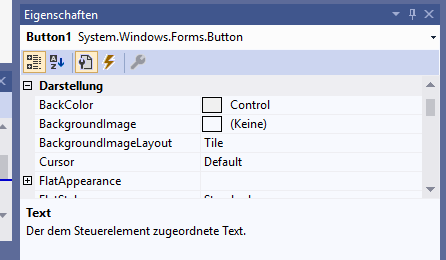
Beispiel für ein Programmcode
Public Class Form1 ' Beispiel 1 Private Sub Button1_Click(sender As Object, e As EventArgs) Handles Button1.Click Me.BackColor = Color.Red End Sub ' Beispiel 2 Private Sub Button2_Click(sender As Object, e As EventArgs) Handles Button2.Click Me.BackColor = Color.Blue Me.Label1.Text = "hallo" Me.Label1.ForeColor = Color.Red Me.Label1.Top = 80 'Postiion ändert sich End Sub ' Beispiel 3 Private Sub Button1_MouseHover(sender As Object, e As EventArgs) Handles Button1.MouseHover MsgBox("Maus über den Button 1") End Sub End Class
Erläuterung:
> im Beispiel 1 wird der Hintergrund des Fensters rot
> im Beispiel 2 wir der Hintergrund des Fensters Blau, der Text ändert sich in „hallo“, die Schriftfarbe wird rot von „hallo“ und die Position ändert sich
> im Beispiel 3 wird bei einem MouseHover des Button1 eine MessageBox angezeigt mit dem entsprechenden Text
KOMPILIEREN UND TESTEN
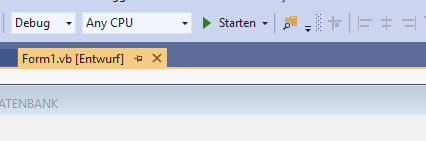
Die aus dem Kompilierungsprozess generierte .exe-Datei wird im Unterordner …\%PROJEKTNAME%\bin\Debug abgelegt. Es ist aber keine klassische exe, sondern eine Assemblierung. Diese exe liegt im MSIL-Code vor und kann daher nur auf Rechnern ausgeführt werden, auf den vorher die Laufzeitumgebung/ das Runtime des .NET-Frameworks installiert ist.
FENSTER/PROGRAMM/FORM FIXIEREN
Wenn man nicht möchte, dass man die Fenstergröße ändern kann, dann muss man die folgende Einstellung (bei aktivien Form) vornehmen: