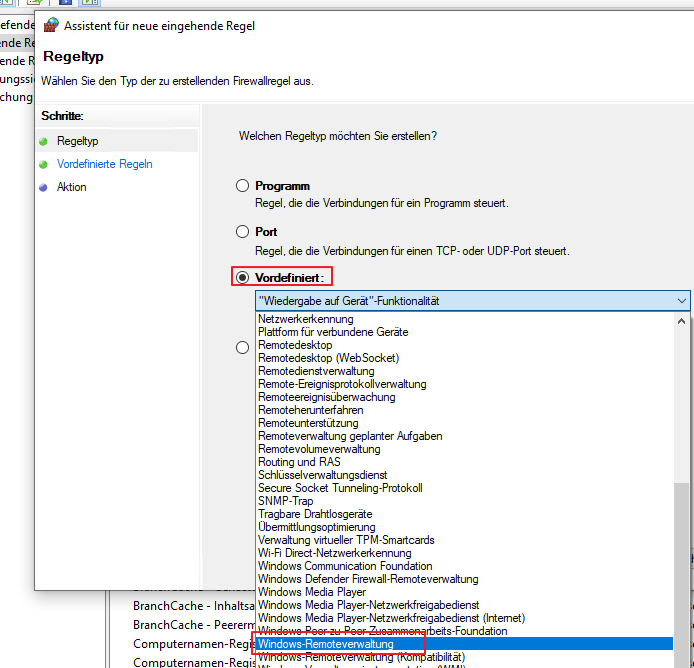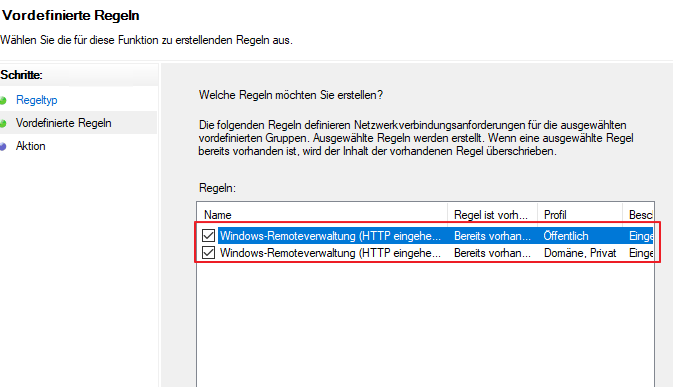POWERSHELL REMOTEZUGRIFF VORBEREITEN
Betriebsysteme:
Gängige Windows-Betriebssystem
Dieses Feature ermöglicht die Remoteverwaltung von Windows, indem ein Satz verwaltbarer Komponenten in einem vom CIM (Common Information Model) der verteilten Management Task Force definierten Satz von Klassen bereitgestellt wird. (Verwendet DCOM.)
1.] Windows-Verwaltungsinstrumente (WMI) auf dem Remote-PC zulassen:
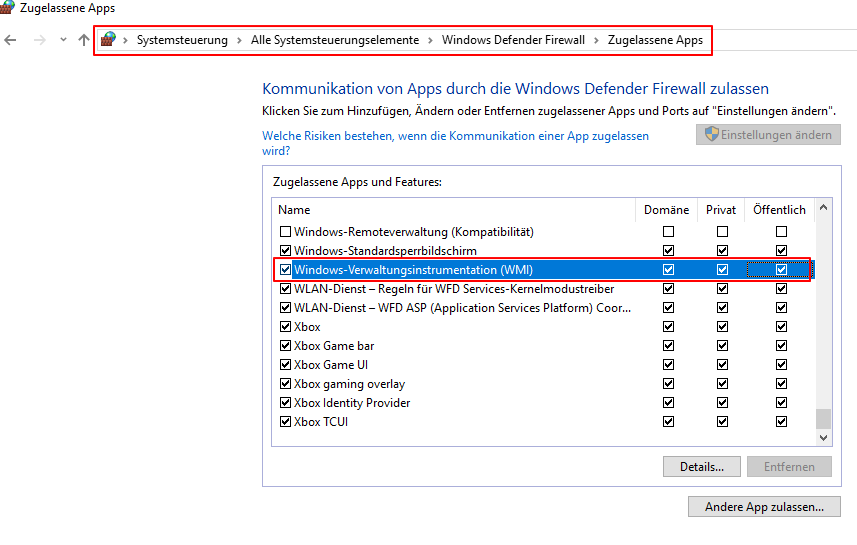
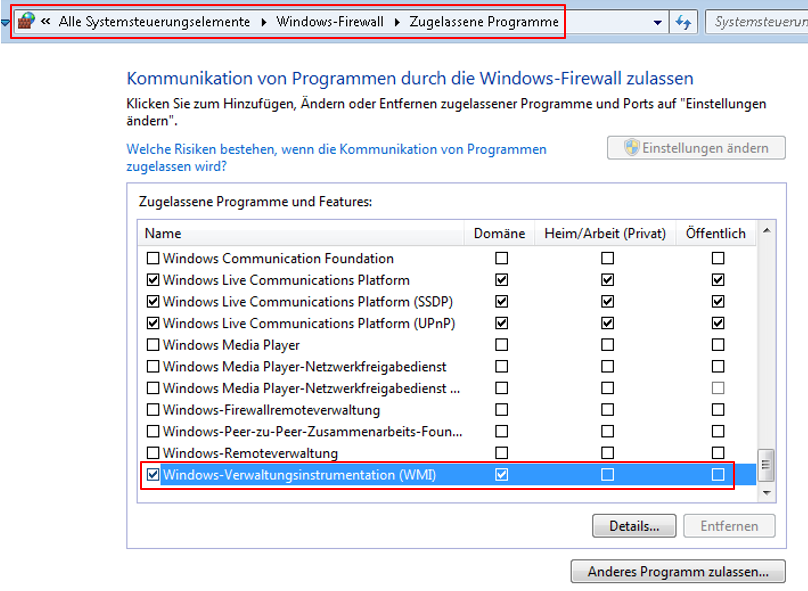
PowerShell auf dem Rechner, mit dem Remote arbeiten möchte, als Admin öffnen und anschließend folgende Befehle eingeben
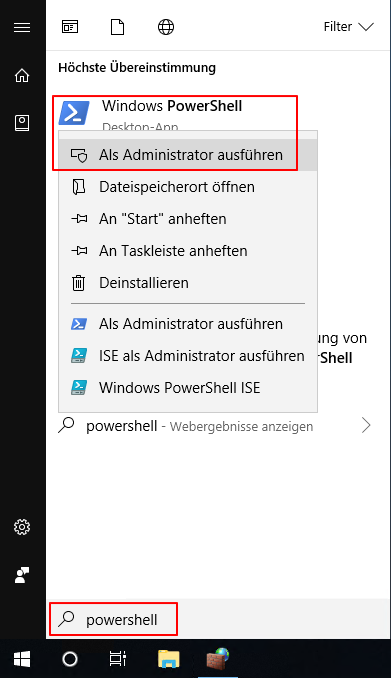
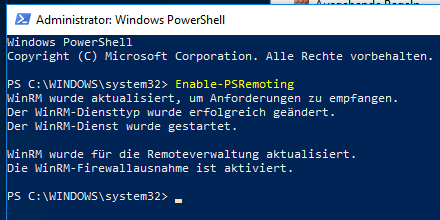
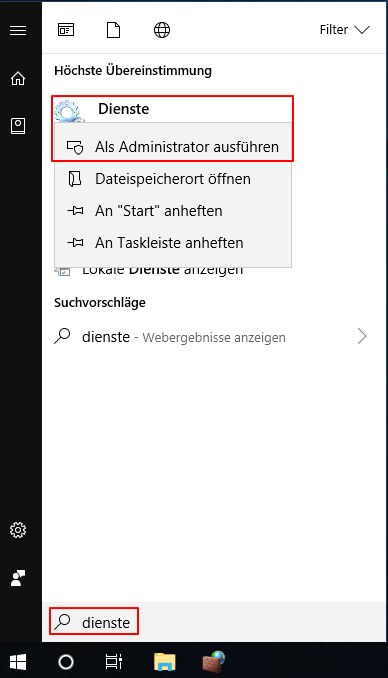
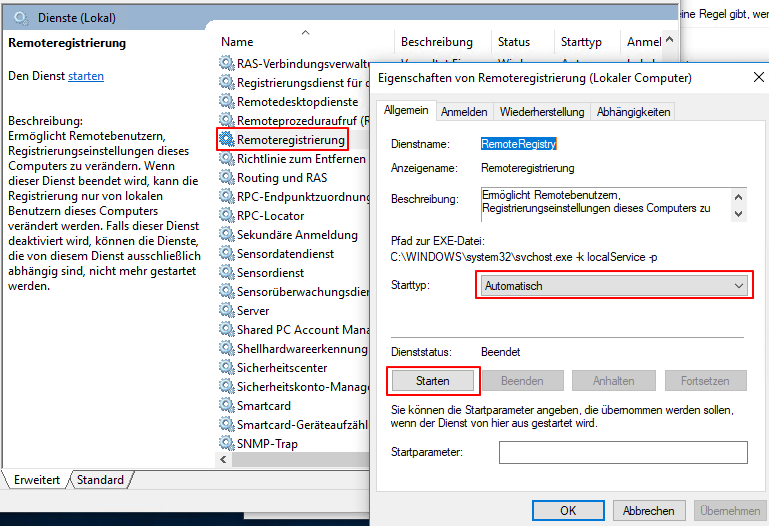
Der Dienst „Remoteregistrierung“ ermöglicht Remotebenutzern, Registrierungseinstellungen dieses Computers zu verändern. Wenn dieser Dienst beendet wird, kann die Registrierung nur von lokalen Benutzern dieses Computers verändert werden. Falls dieser Dienst deaktiviert wird, können die Dienste, die von diesem Dienst ausschließlich abhängig sind, nicht mehr gestartet werden.
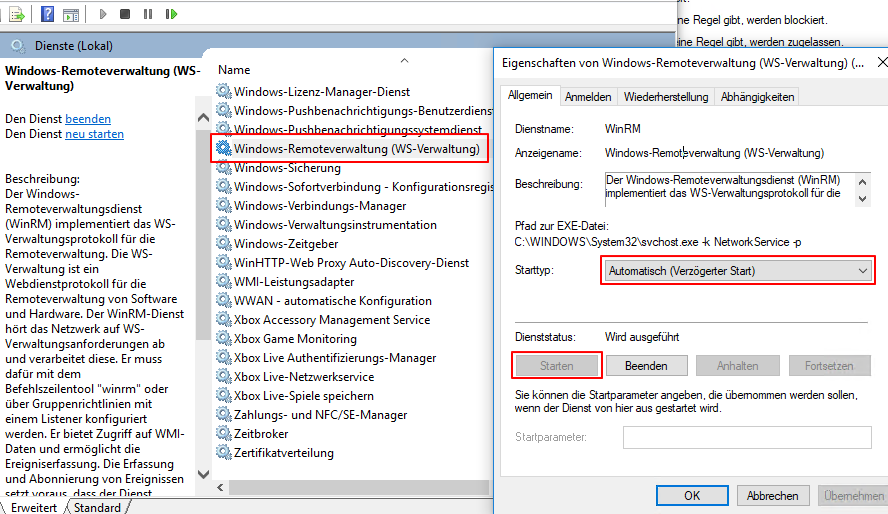
Fehler
Sollte dieser Fehler bei der Scriptausführung kommen:
Die Datei xyz.ps1 kann nicht geladen werden, da die Ausführung von Skripts auf diesem System deaktiviert ist. Weitere Informationen finden Sie unter "about_Execution_Policies" (http://go.microsoft.com/fwlink/?LinkID=135170). + CategoryInfo : Sicherheitsfehler: (:) [], ParentContainsErrorRecordException + FullyQualifiedErrorId : UnauthorizedAccess
Mit dem Befehl Set-ExecutionPolicy RemoteSigned kann man die Skriptausführung (eingeschränkt) erlauben.
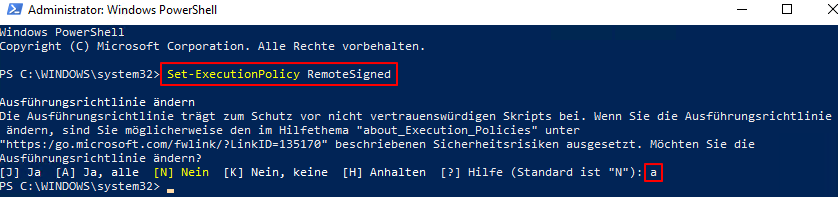
Weitere Fehlermeldung (Windows 10) bei der Ausführung eines Remotebefehls:
Beim Verbinden mit dem Remoteserver "der-pc" ist folgender Fehler aufgetreten: WinRM kann den Vorgang nicht abschließen. Überprüfen Sie, ob der angegebene Computername gültig, der Computer über das Netzwerk erreichbar und eine Firewallausnahme für den WinRM-Dienst aktiviert ist und den Zugriff von diesem Computer zulässt. Standardmäßig wird der Zugriff auf Remotecomputer innerhalb desselben lokalen Subnetzes von der WinRM-Firewallausnahme für öffentliche Profile eingeschränkt. Weitere Informationen finden Sie im Hilfethema "about_Remote_Troubleshooting". + CategoryInfo : OpenError: (der-pc:String) [], PSRemotingTransportException + FullyQualifiedErrorId : WinRMOperationTimeout,PSSessionStateBroken
Auf dem Client:
WinRM ist bereits zum Empfangen von Anforderungen auf diesem Computer konfiguriert. Set-WSManQuickConfig : <f:WSManFault xmlns:f="http://schemas.microsoft.com/wbem/wsman/1/wsmanfault" Code="2150859113" Machine="localhost"><f:Message><f:ProviderFault provider="Config provider" path="%systemroot%\system32\WsmSvc.dll"><f:WSManFault xmlns:f="http://schemas.microsoft.com/wbem/wsman/1/wsmanfault" Code="2150859113" Machine="der-pc.deinedomäne"><f:Message>Die WinRM-Firewallausnahme funktioniert nicht, da einer der Netzwerkverbindungstypen auf diesem Computer auf "Öffentlich" festgelegt ist. Ändern Sie den Netzwerkverbindungstyp entweder in "Domäne" oder in "Privat", und wiederholen Sie den Vorgang. </f:Message></f:WSManFault></f:ProviderFault></f:Message></f:WSManFault> In Zeile:1 Zeichen:1 + Set-WSManQuickConfig + ~~~~~~~~~~~~~~~~~~~~ + CategoryInfo : InvalidOperation: (:) [Set-WSManQuickConfig], InvalidOperationException + FullyQualifiedErrorId : WsManError,Microsoft.WSMan.Management.SetWSManQuickConfigCommand